Perform -> Skills Challenges -> + Add Challenge
Skill challenges are related to courses and allows users to improve their skills on the platform. On creating a new challenge, have attention to the following Steps:
Step 1:
Course: Select the course related to this challenge. Per challenge, you can select one course and challenge your users to do it.
Rules: Provide the rules of the challenge for your users.
Category: Select the category of the challenge, it will appear as tabs to organize challenges.
Tags: Insert the tags of the challenge, that can be found on challenges' filters.
Image: Insert an image related to this challenge.
Language: Select the language of the challenge.
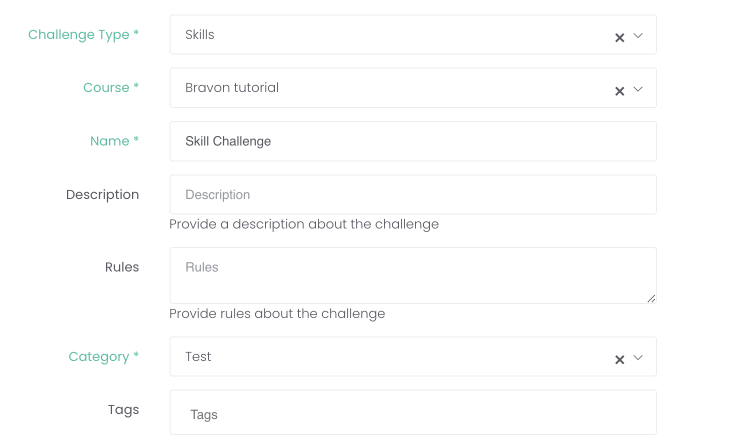
Step 2:
On the second step you only define the points that the user wins if he completes the challenge.
Step 3:
On the third step you will define automatic messages and trophies that will be sent to the user while he completes the challenge. For example, when he reaches 90% of the goal, he will receive the message "You're almost there! Keep going"
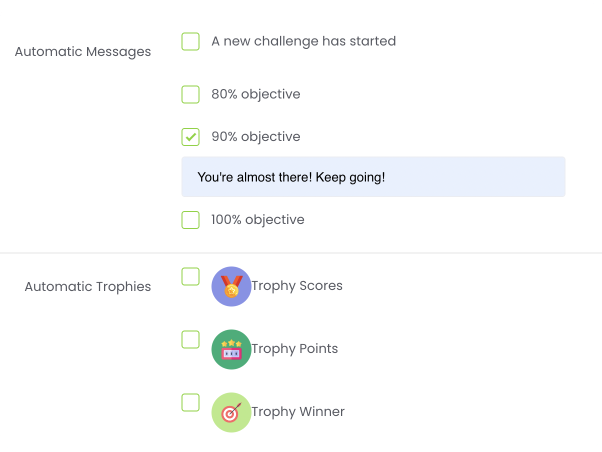
Step 4:
On the fourth step you will be able to define the target of your challenge:
Step 5:
Define the rewards of your users once they complete the challenge. You can choose between:
Step 6:
Select the start and end date of the challenge. You can also add a frequency mode, which is a possibility to repeat the challenge. You can repeat it:
Step 7:
Boost you user's motivation with an extra reward after the challenge.
Change status
Change the status of an order, easily, by clicking on Actions -> Edit status
On the top of the page, you will find a button "Export Excel" where you can download an excel with the order's list.
Create order
By clicking on the "make an order" button, you will be able to create an order for another user. Here you will need to define:
Once you place the order, the user will receive an email to confirm the order and add the payment method.
Refund order
By clicking on the "refund" button, on the detailed page of the order, you will be able to refund the user partially or totally. You will then find the following popup:

You can either choose to refund by the quantity of products (select which products you want to refund) or choose to refund a manual value (not related to specific products). On the second option, this will not have impact on your VA amount. If you refund per product, you will loose the VA's that you've earned with that product.
You can access challenges analytics in two ways.
1. Go to Advanced Analytics -> Select the Challenges Category -> Scoring -> Filters -> Select the Challenge -> Select User (optional)
Here you will find a complete report of the challenge.
2. Go to Perform -> Scoring Challenges -> Select the Challenge -> Report
On the second option you can see:
Leaderboard: You can see all the details about the user (position, username, workplace, points, progress)
Timeline: You can see the evolution through time of the leaderboard
Performance: You can see the performance of the userAbout: every detail about the challenge (objective, rules, etc).
About: Every detail about the challenge (objective, rules, etc).
Users can access challenges in the User Portal in multiple ways:
Users can access challenges in the User Portal in multiple ways as explained in the previous point. When they enter a challenge, they can see the following tabs:
Course: Here, the user can follow the course related to the challenge.
Timeline: The user will see the evolution through time of the Leaderboard.
About: Here, users can see the details of the challenge, like the description, the rules, the period of time and the rewards.