Perfom - Scoring Challenges - Add Challenge
1. Info
Challange Type: Choose the challenge type.
Name: Choose the title of your challenge.
Description: Provide a description about the challenge.
Rules: If you have a set of rules for your challenge, you can write them here for your users to know them.
Category: Choose the category of your challenge. This category should be created in advanced (Settings -> Configurations -> Modules -> Perform -> Categories).
Tags: It's possible to add tags to help you identify your challenge.
Image : Add an image to your challenge.
Language : Choose the language of your challenge.
2. KPI
System: Choose if the point system will be static or dynamic. For "static" the users will inform the platform of their scores. For "dynamic" a third party will inform the platform of their scores.
If Static
Unit: The type of unity that will be used to score on this challenge. It can be points, percentages, VA* & currency. If you choose currency you'll have one extra step to select the currency.
Objective: Choose if the challenge will be individual or for Teams.
Target Score: The number of points to to reach.
Score +:
Points the player wins for each score approved.
Score - :
Points the player loses for each score rejected.
If Dynamic - Marketplace
Order Status:
Status of Market Order that will trigger awarding scores.
Products: When the score service is marketplace,
choosing a product or multiple-ones it means the users will score for each product in orders. Letting it empty means the user will score for each order.
Unit of Measurement : The type of unity that will be used to score on this challenge.
Target Score :
Points your team must have to reach 100% of the challenge.
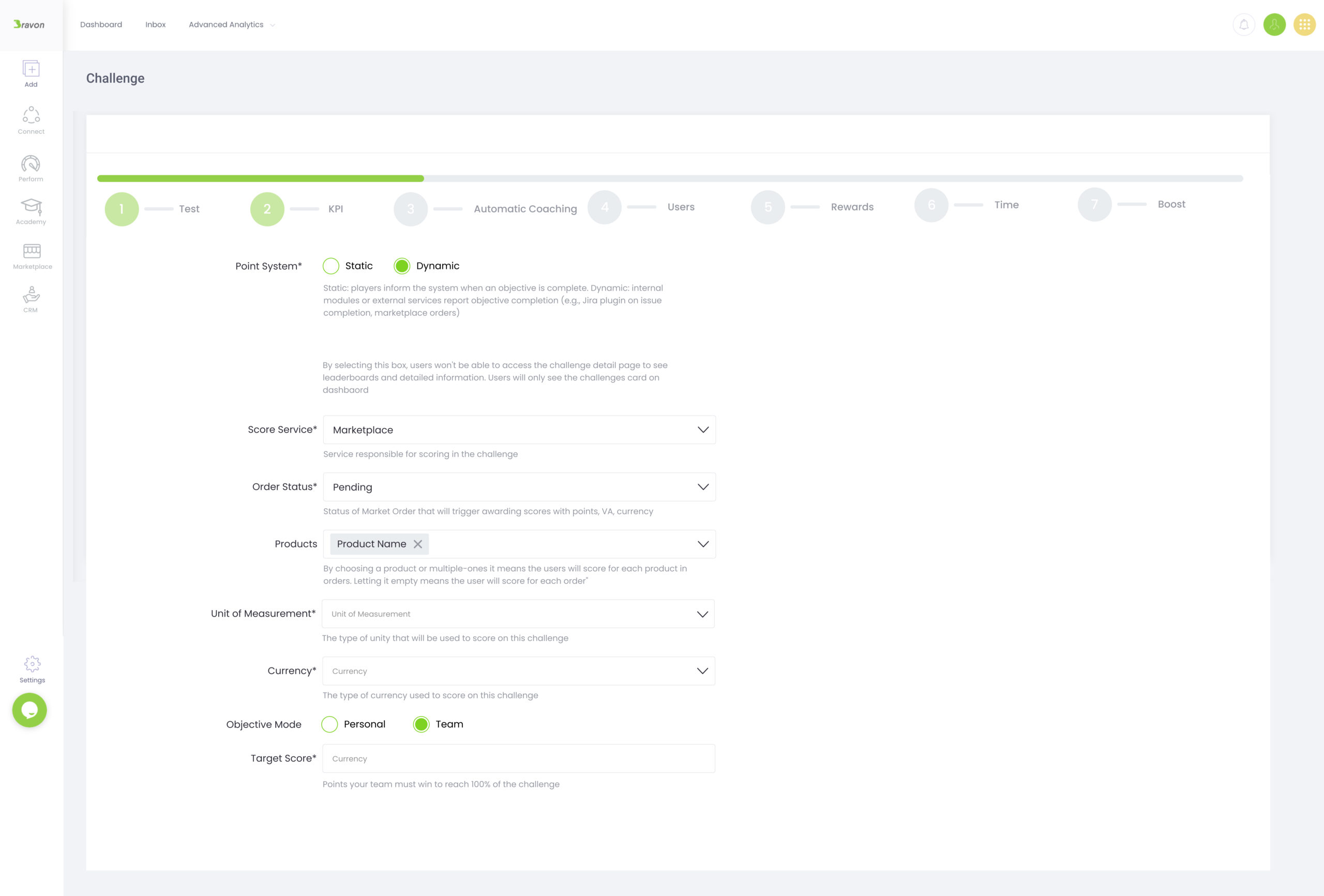
*Direct Selling Feature
3. Automatic Coaching
In this step you'll set the automatic messages and trophies you want to send on a specific goal completion. If you want you can leave this empty.
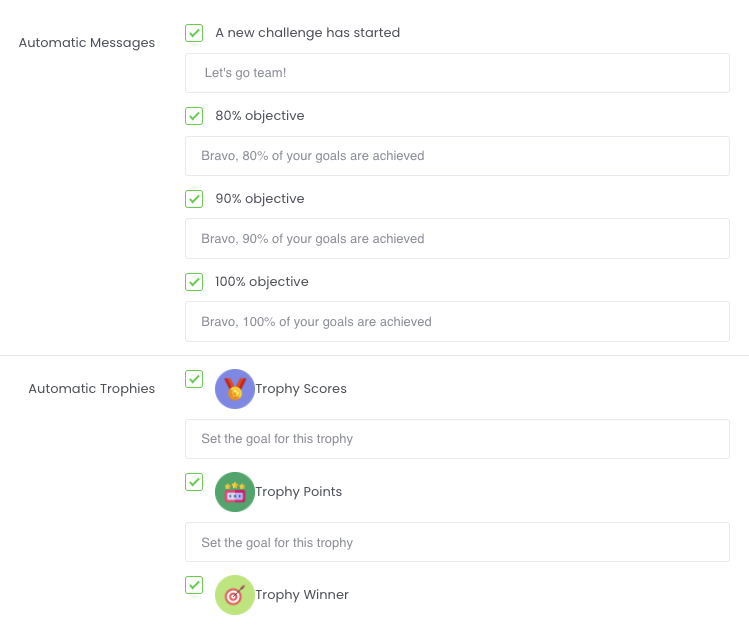
4. Users
Here you can target your challenge. If you leave these fields empty your challenge will be available to everyone in your organization. You can target by Team, Users, Users' Type, Users' Level and Competencies Domains.
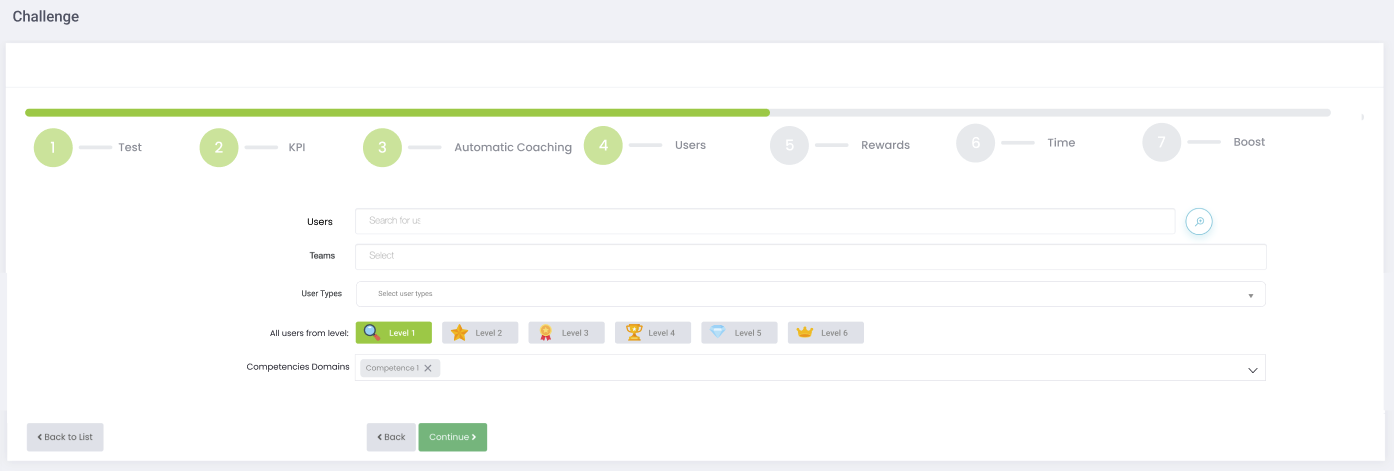
5. Rewards
Define the rewards of your users once they complete the challenge. You can choose between:
General: A general reward that you want to give, not related to the Bravon platform (ex: a meal in a specific restaurant)
Coins: Are added automatically to the user's wallet. You can see them on rewards.
Voucher: Give a voucher to use inside the Bravon platform.
Coupon: Give a coupon that users can use inside or outside the Bravon platform
Upgrade: You can upgrade the user type and/or level of the user after a successful completion of the challenge.
Group Chat: You can add a user to a specific chat group after a successful completion of the challenge.
6. Time
Set up the Start and End Date of your challenge. You can also choose if you want to repeat this challenge per Day, Week, Month, Trimester and Year.
7. Boost
This step is optional. It's for when you want to still reward users that didn't complete the challenge or over performed. The rewards available are the same as those in Step 5.
You can access challenges analytics in two ways.
1. Go to Advanced Analytics -> Select the Challenges Category -> Scoring -> Filters -> Sellect the Challenge -> Select User (optional)
You will find a complete report of the challenge.
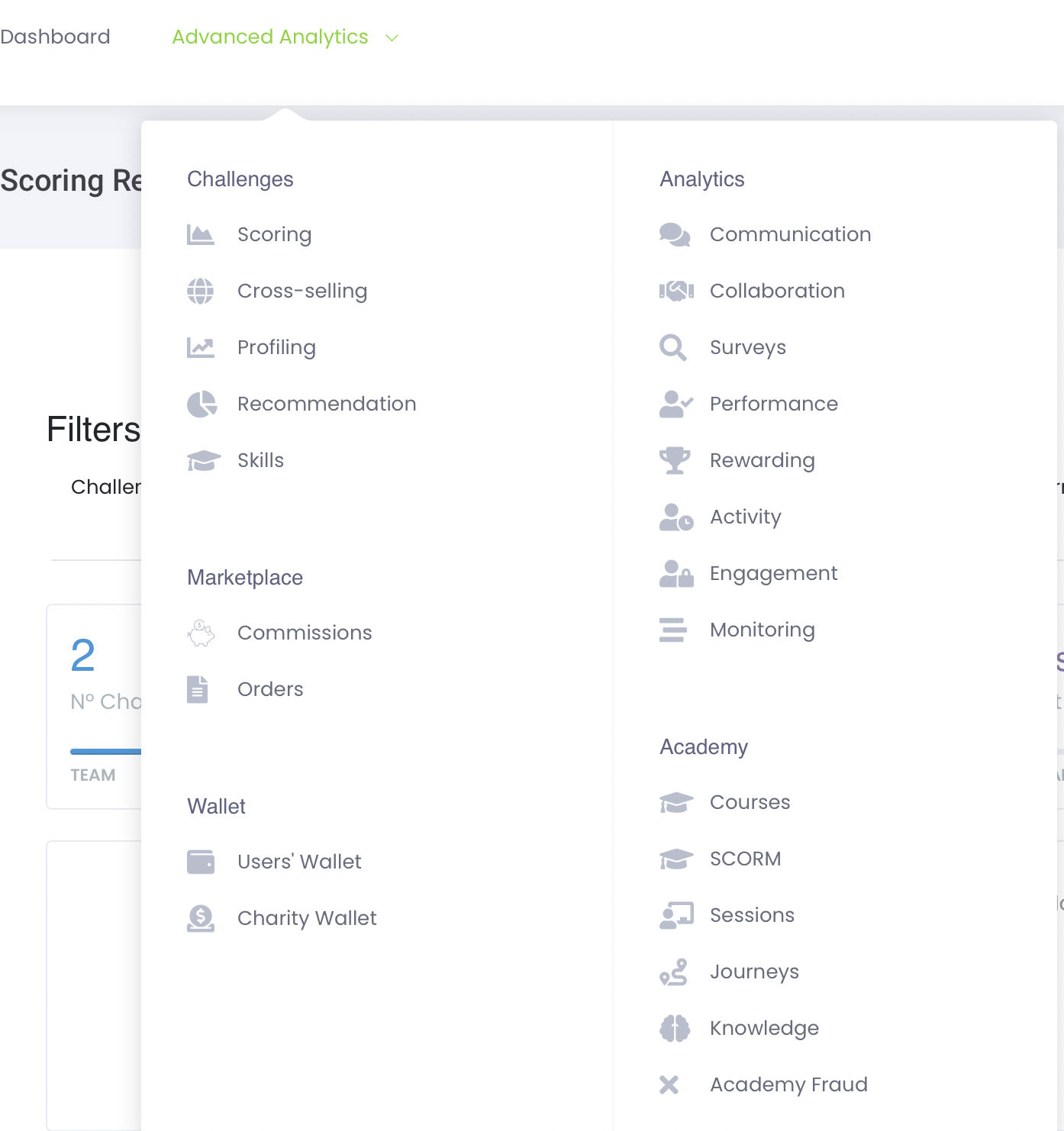
2. Perform -> Scoring Challenges -> Select the Challenge -> Report
You can see:
Leaderboard: you can see all the details about the user (position, username, workplace, points, progress)
Timeline: You can see the evolution through time of the leaderboard
Performance: you can see the performance of the user
About: every detail about the challenge (objective, rules, etc).
You can access challenges in the User Portal in multiple ways.
Inbox: Normally, you'll be able to see the challenge in the dashboard, more properly in the inbox if your team manager decides to share it in there.
My Challenges: Also in the Dashboard, bellow the Inbox, you'll find the full list of available challenges you have at the moment.
Perform: Click on your Icon and then Perform. Here you'll see also all of your challenges divided per category.
Team Report: If your role is manager you can also see, not the challenge, but the results in the User Portal. Click in your icon and then choose Team Report, change the view to Perform and filter the results of the challenges you wan to see.
You can access challenges in the User Portal in multiple ways as explained in the previous point. When you enter a challenge you can see:
About: Here the user will see every detail about the challenge (objective, rules, etc).
Performance: Here the user can see the analytics and evolution of his performance.
Timeline: Here the user will see the evolution through time of the Leaderboard.
Leaderboard: Here the user can see in real-time the latest results of the challenge and for Static Challenges the user can score by clicking in the button "+ New Score" and wait for the approval of the Admin.