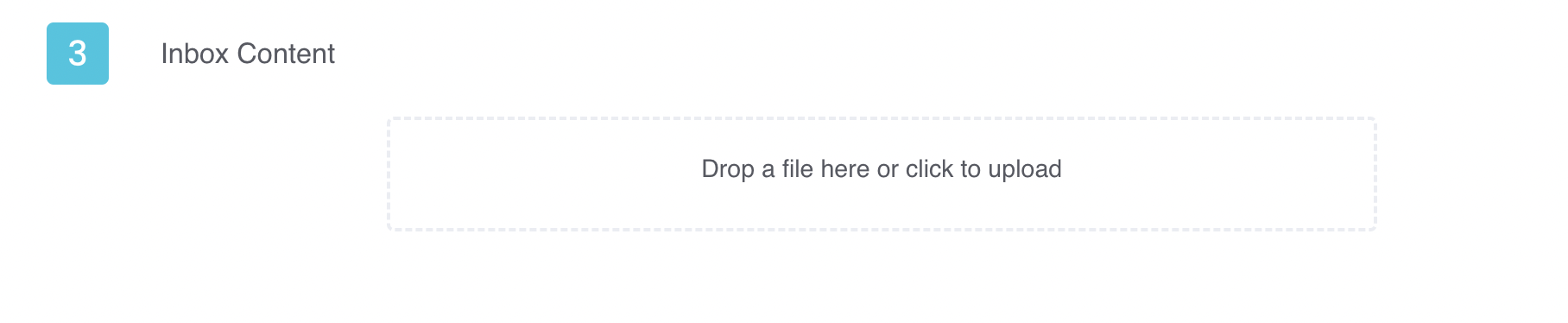1. General
Type: Choose News if you want to just publish simple messages like important notifications or news about your organization.
Title: Choose the title of your news.
Date: Choose the date of when you want to publish the Inbox message.
Image: Choose the image you want to be seen in the User Portal together with the inbox message.
Language: Target the inbox message based on users' language.
2. Restrictions
You will have to target by Users, Teams, User Type, User Levels or Competencies Domains. Note that if you leave these fields blank everyone in the organization will see your inbox message. If you use more than one type of target, the platform will cross those different targets and find those that match both options.
3. Inbox Content
Content : The content of the Inbox Message you want to publish.
URL : You can add an external url to the News that will work as a "Read More" option.

1. General
Type: Choose Survey if you want to publish a survey that is already create and available.
Title: Choose the title of your Inbox Message.
Date: Choose the date of when you want to publish the Inbox message.
Image: Choose the image you want to be seen in the User Portal together with the inbox message.
Language: Target the inbox message based on users' language.
2. Restrictions
You will have to target by Users, Teams, User Type, User Levels or Competencies Domains. Note that if you leave these fields blank everyone in the organization will see your inbox message. If you use more than one type of target, the platform will cross those different targets and find those that match both options.
3. Inbox Content - Survey Context
Email : Choose if you want to notify users by email.
Survey : Select the Survey you want to publish.
Description : A brief description of the survey.
Related Users & Team : Teams or users which the survey questions apply and will be excluded from the target.
End Date : Select the end date of the Survey.
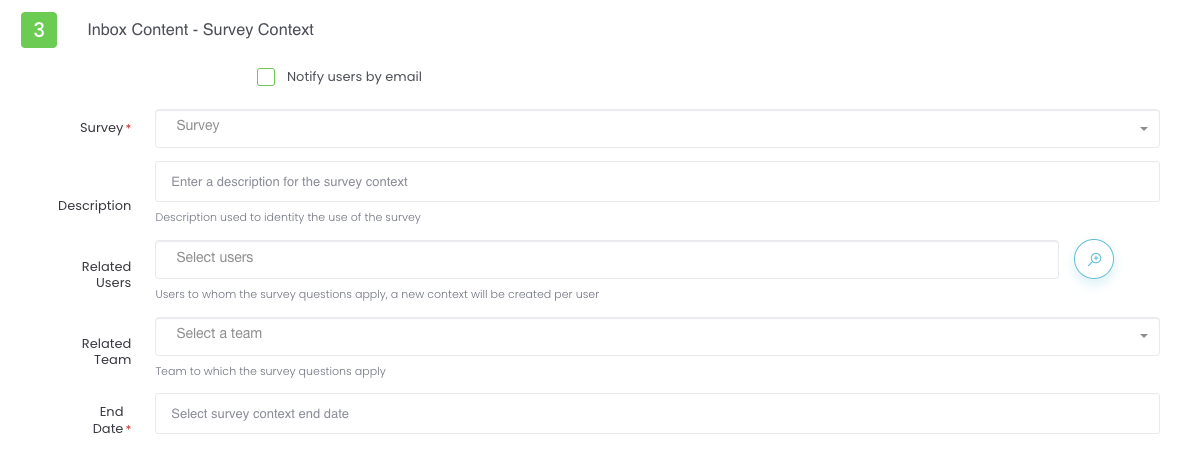
1. General
Type: Choose Event if you want to publish an Event.
Title: Choose the title of your Inbox Message.
Date: Choose the date of when you want to publish the Inbox message.
Image: Choose the image you want to be seen in the User Portal together with the inbox message.
Language: Target the inbox message based on users' language.
2. Restrictions
You will have to target by Users, Teams, User Type, User Levels or Competencies Domains. Note that if you leave these fields blank everyone in the organization will see your inbox message. If you use more than one type of target, the platform will cross those different targets and find those that match both options.
3. Inbox Content
URL : You can add here a page with more information about the event or even the link for the event itself.
Start Date & End Date : Select the start and end date of the event.
Event Question : Choose a question to make to your target, like if they plan to attend the event.
Answers : Choose the possible answers for the previous question. You can see the answers in Analytics or by going to Surveys.
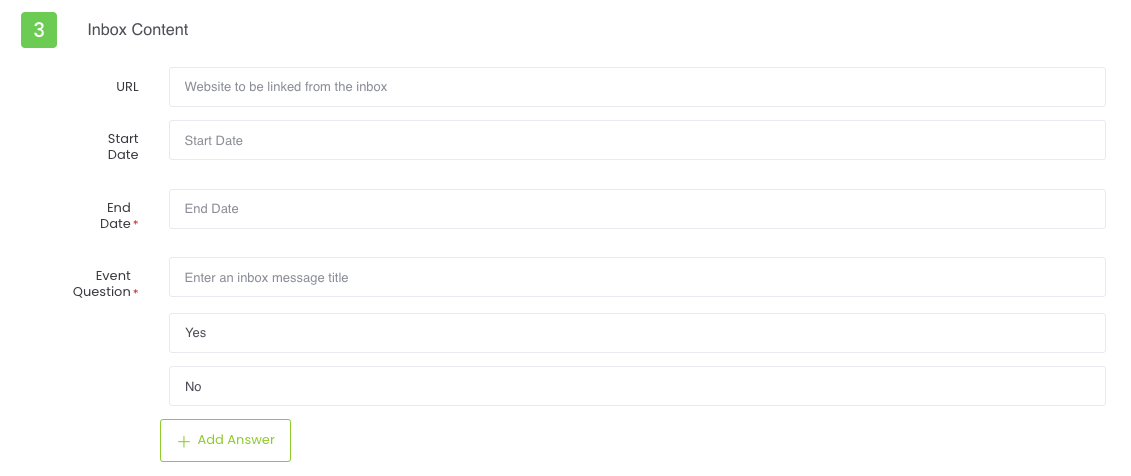
1. General
Type: Choose Magazine if you want to just share a Magazine our Journal.
Title: Choose the title of your Magazine.
Date: Choose the date of when you want to publish the Inbox message.
Image: Choose the image you want to be seen in the User Portal together with the inbox message.
Language: Target the inbox message based on users' language.
2. Restrictions
You will have to target by Users, Teams, User Type, User Levels or Competencies Domains. Note that if you leave these fields blank everyone in the organization will see your inbox message. If you use more than one type of target, the platform will cross those different targets and find those that match both options.
3. Inbox Content
Content : A description of your Magazine
URL : Add an external link to your Magazine.

1. General
Type: Choose Video if you want to publish a video.
Title: Choose the title of your Inbox Message.
Date: Choose the date of when you want to publish the Inbox message.
Image: Choose the image you want to be seen in the User Portal together with the inbox message. You can skip this step if you will upload a video.
Language: Target the inbox message based on users' language.
2. Restrictions
You will have to target by Users, Teams, User Type, User Levels or Competencies Domains. Note that if you leave these fields blank everyone in the organization will see your inbox message. If you use more than one type of target, the platform will cross those different targets and find those that match both options.
3. Inbox Content
Content : You can add here a description of the video.
Upload the video or insert a link: Uploading a video will change the thumbnail of the Inbox Message.
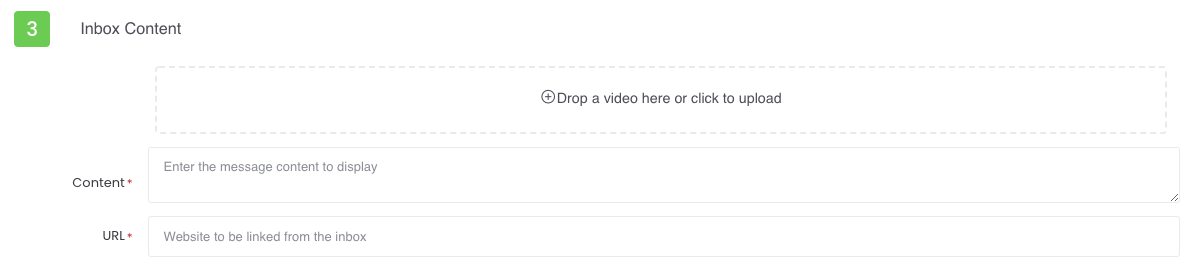
1. General
Type: Choose PDF if you want to publish a PDF document.
Title: Choose the title of your Inbox Message.
Date: Choose the date of when you want to publish the Inbox message.
Image: Choose the image you want to be seen in the User Portal together with the inbox message.
Language: Target the inbox message based on users' language.
2. Restrictions
You will have to target by Users, Teams, User Type, User Levels or Competencies Domains. Note that if you leave these fields blank everyone in the organization will see your inbox message. If you use more than one type of target, the platform will cross those different targets and find those that match both options.
3. Inbox Content
Content : You should add here a brief description of the video.
Upload the PDF or insert a link: Upload a document or insert a link to the document.
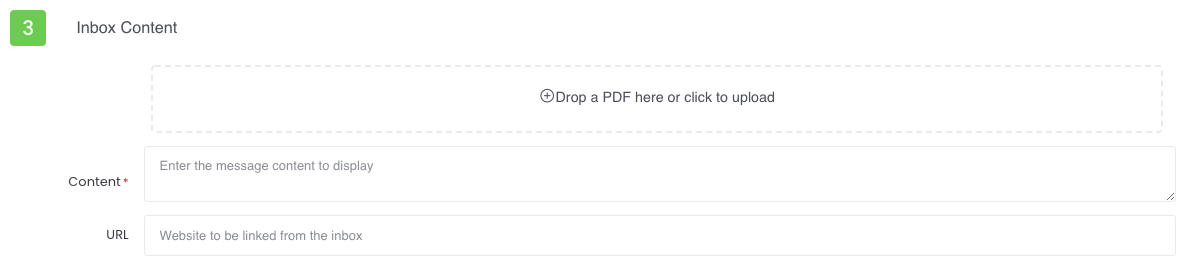
1. General
Type: Choose Drive if you want to publish a document.
Title: Choose the title of your file.
Date: Choose the date of when you want to publish the file.
Language: Target the file based on users' language.
2. Restrictions
You will have to target by Users, Teams, User Type, User Levels or Competencies Domains. Note that if you leave these fields blank everyone in the organization will see your file. If you use more than one type of target, the platform will cross those different targets and find those that match both options.
3. Inbox Content
Upload the file or click to upload: Upload a file or click to upload.