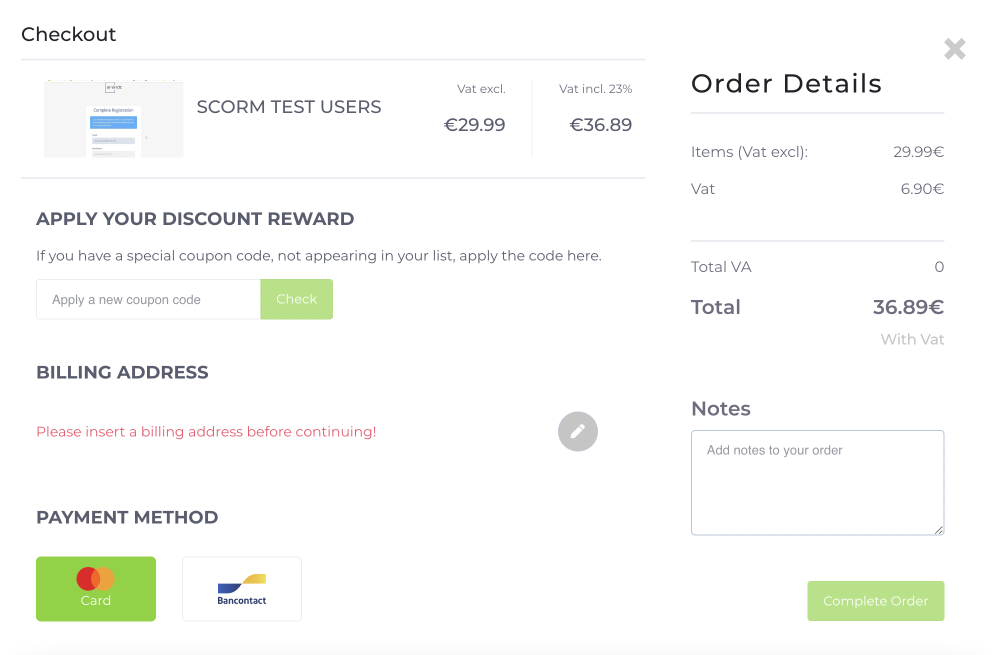Academy -> Courses -> + Add Course
Attention to the following Steps:
Step 1: Info
Publish checkbox: When selected, the course will be published on academy and be visible to all end-users.
Course Provider:
"Bravon": Create a new course on Bravon platform and add the modules, lessons, and quizzes, manually.
"SCORM": Upload a folder or a zip file of an existing SCORM presentation, to be integrated on Bravon's course.
Force Sequential Lessons: If you want to set sequential lessons, you should select this field.
Upgrade to Level: The skills defined on the forward step will upgrade to the selected level.
Available Countries: Select the countries in which you want to have the course available. If you want to select all countries, leave this field blank.
Price
: If you want to set a Free Course, you should leave this field blank.
Promotional Price: If you want to create a discount on the Course's Price.
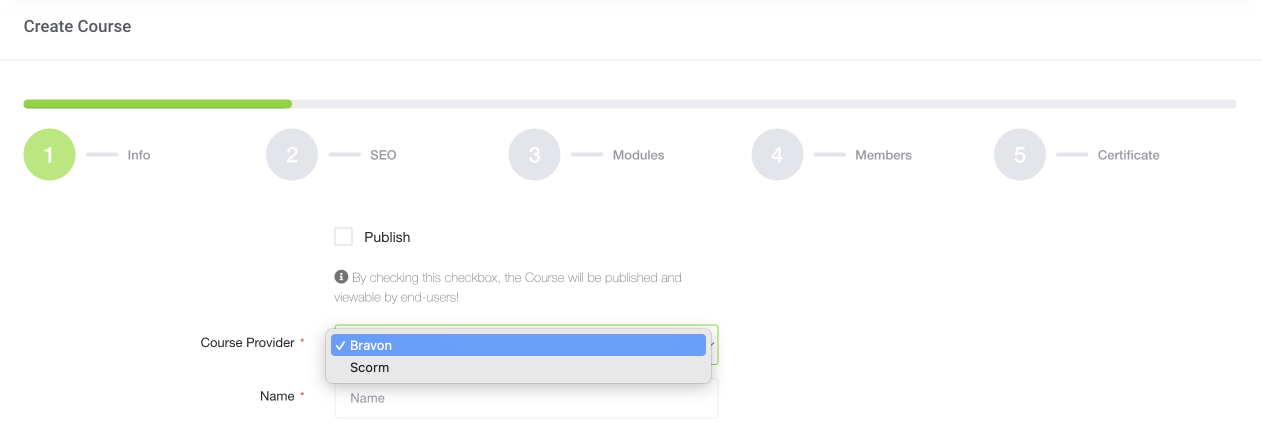
Step 2: SEO
Improve the SEO of the course on the search engines.
Step 3: Modules
You can create several modules with lessons within, and trophies to reward your users.
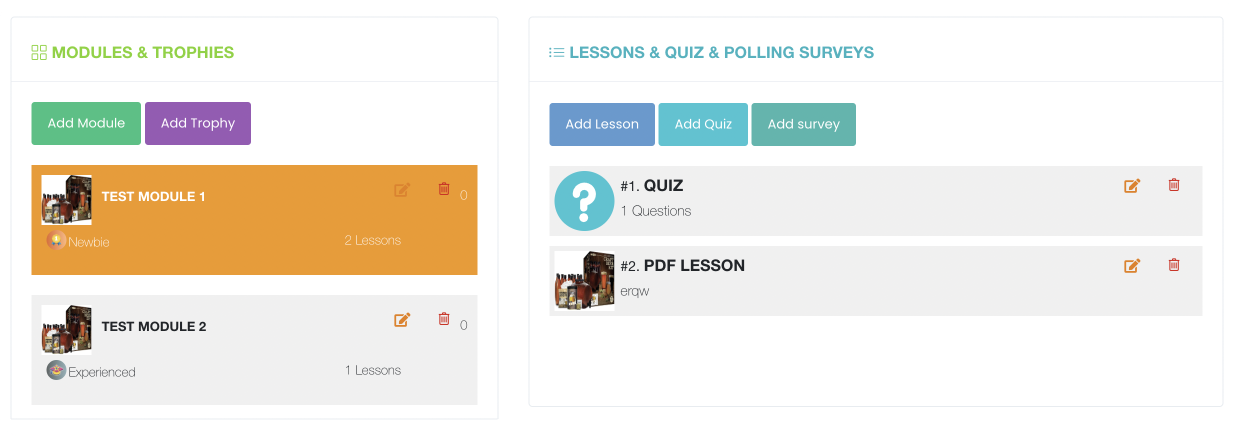
Add Module:
Start by creating a new module. You should define the skills level of the module, the name, description, color and image of the module.
Add a Lesson:
While having a module selected, add a new lesson that will be inside the module.
The Lesson types are:
Add a Quiz:
While having a module selected, add a new quiz that will be inside the module.
Select the percentage goal, which is the minimum percentage that the user must get to continue the course.
You can add several questions to you quiz. In each question, you can type the question you want to ask, add an image if it's necessary and write the several choices that the user will have as an answer.
You should right the right answer in the first entry and the wrong choices after.
Add a Survey:
Select an existing survey to add to the course. This is useful when you need more complex answers from the users.
Add Trophy:
Select the trophy you want to reward your users with. It works as motivators during the course.
You can upload a folder or a zip file with your SCORM presentation. Fill the basic information about the SCORM and the Quiz Goal Percentage, which is the minimum percentage that the user must get to continue the course.
You can preview your SCORM presentation.
When selecting "Manual Complete Course", admins can choose whether to automatically close the course upon its completion.
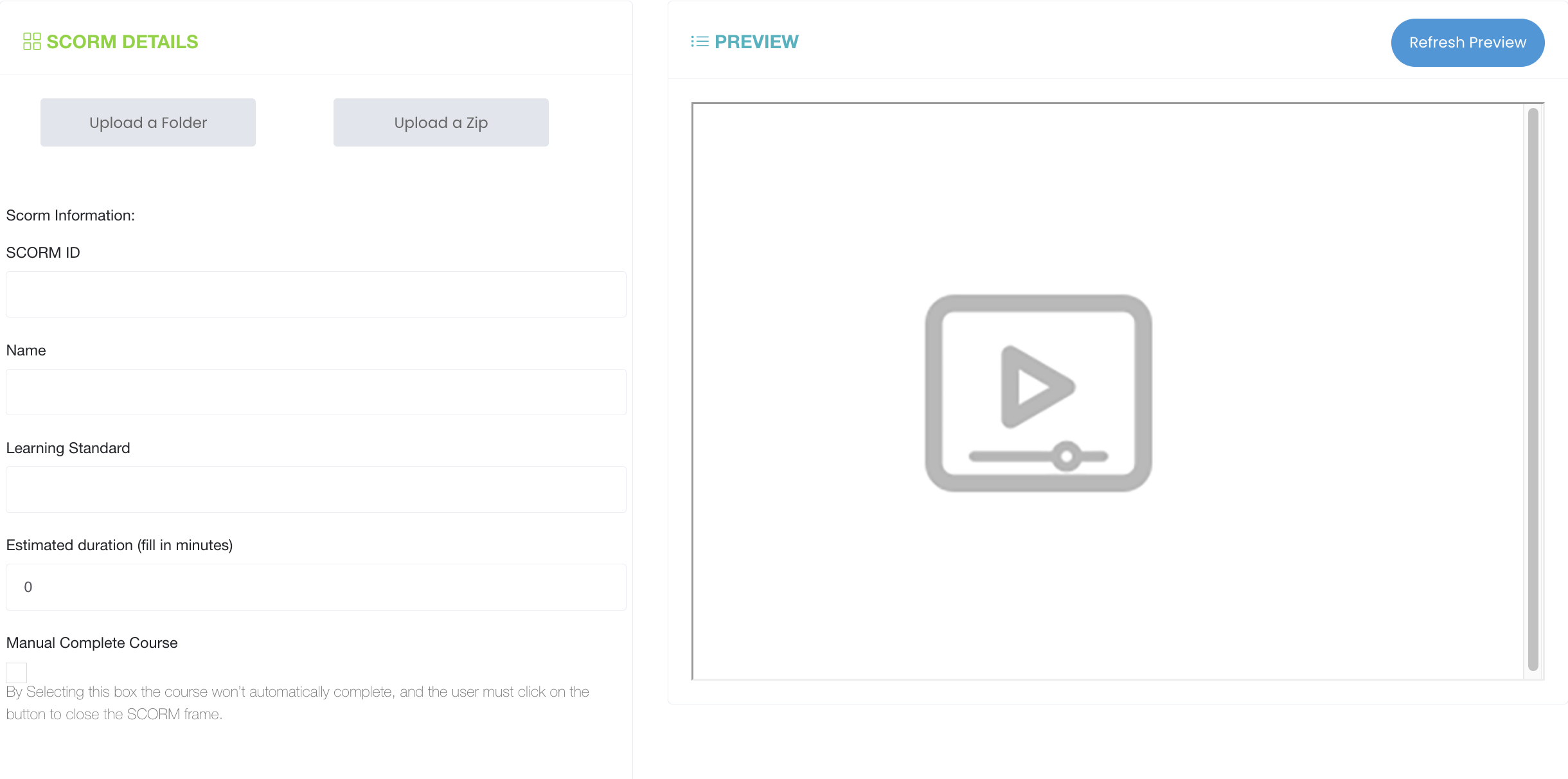
Step 4: Users
You can select specific targets to the course. You can select between:
If you don't select any target, it will be available for all users.
Step 5: Certificate
You can add an award certificate to your course, so users can receive it once they've finish the course.
You should define:
See the preview of the certificate bellow the block where you set the information.
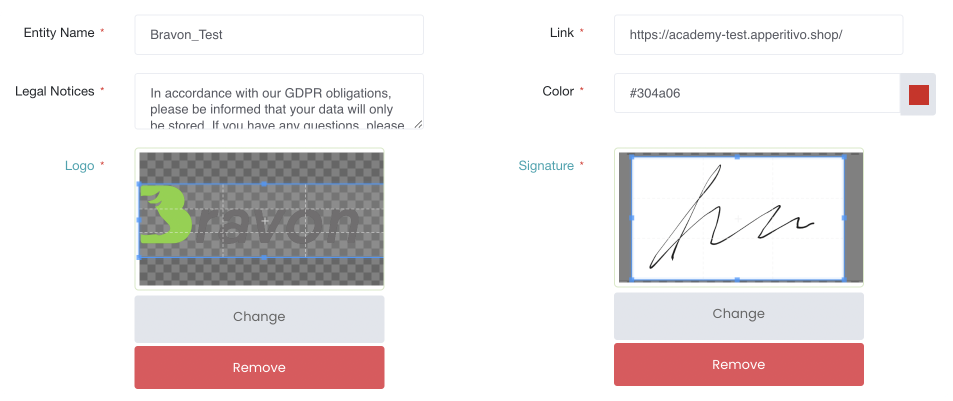
Join a Free Course
Attention to the following Steps:
Academy -> Courses -> Open Course
Click on "Start" and the course will be unlocked for you.
Join a Paid Course
Attention to the following Steps:
Academy -> Courses -> Open Course -> Enroll
Click on "Enroll" that will open the payment popup where you will: